Layout, Steuerung & Design-Einstellungen
Allgemeines
Der Arbeitsbereich in Hotelmedia Morgenpost gliedert sich in zwei Bereiche:
LINKS – Das Layout für Ihre tagesaktuelle Zeitung
Hier entstehen Ihre täglichen Ausgaben. Sie erstellen Artikel mit Inhalten und Bildern, platzieren den Zeitungskopf und Ihre fertige Artikel und Bilder ganz nach Ihren Vorstellungen.
RECHTS – Die Steuerung der Software und der Inhalte
Hier wird alles gespeichert, was Sie in Hotelmedia Morgenpost erstellen.

Steuerung der Software
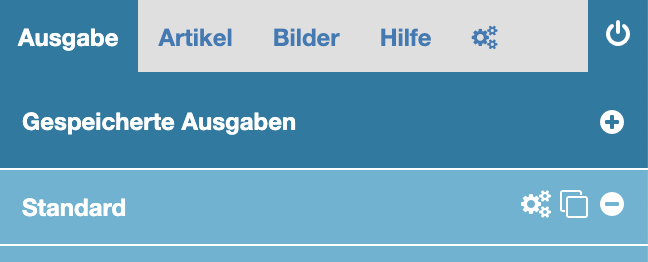
Bereich „Ausgaben“
Hier werden Ihre Publikation in einzelnen Kategorien wie z.B. Morgenpost, Wochenprogramm etc. gespeichert. Am Anfang finden Sie hier verschiedenen Ausgaben und unsere Kinder-Morgenpost. Über den Kalender werden Ausgaben für einen beliebigen Tag erstellt.
Bereich „Artikel“
Hier werden alle Artikel gespeichert, die sie selber erstellt haben und die Sie von uns zur Verfügung gestellt kriegen (unter „Meine Artikel“). Weiters finden sich hier Artikel von Drittanbietern, Spiele und die Artikel für die Wetterprognosen.
Bereich „Bilder“
Hier werden alle Bilder gespeichert, die sie selber hochgeladen haben und die Sie von uns zur Verfügung gestellt kriegen (unter „Meine Bilder“).
Bereich „Hilfe“
Hier kommen Sie zu unserem Support-Bereich mit vielen nützlichen Hilfsmitteln wie Video-Tutorials, Quick-Guides einzelner Themenbereiche und Downloads unterschiedlicher Hilfsmittel.
Bereich „Einstellungen“ (Werkzeug-Symbol)
Unter „Design-Einstellungen“ nehme Sie Änderungen für Ihre CI-Farbe, Schriften, Darstellungsoptionen etc. vor. In „Digital-Widget“ werden die Verknüpfungen zu anderen digitalen Medien wie Ihrer Website, GÄste-APPs der führenden Anbieter, Hotel-TV etc. erstellt und gesteuert. Im Bereich „Automatische Übersetzungen“ erhalten Sie einen Überblick der verbleibenden Zeichen, die Ihnen zur Verfügung stellen und Sie können entsprechende Zusatzpakete erwerben.
Das Layout Ihrer Zeitung
Das Layout gliedert sich in
- vier Seiten A4 mit – vier Spalten und 24 Zeilen (Standard) oder
- vier Seiten A5 mit drei Spalten und 18 Zeilen
Das Layout kann zwischen 1 und 8 Seiten eingestellt werden! –> Design-Einstellungen – Allgemein
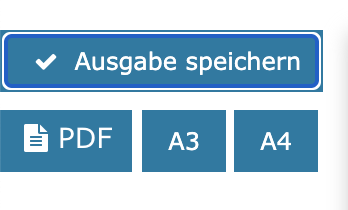
Die einzelnen Felder des Layouts (Zellen) können individuell miteinander verbunden werden und bestimmen die Größe Ihrer Artikel.
Im Fenster links unten sehen Sie „Ausgabe speichern“, durch das Speichern aktiviert man die Schaltfläche für die PDF Optionen für Ihre Zeitung.
bei A4-Vorlage
- A3 – vier Seiten A4 werden für den zweiseitiger Druck A3 angeordnet und das PDF kann auf A4 Hochformat gefaltet werden
- A4 – es werden einzelne A4 Seiten als PDF ausgegeben.
bei A5-Vorlage
- A4 – vier Seiten A5 werden für den zweiseitiger Druck A4 angeordnet und das PDF kann auf A5 Hochformat gefaltet werden
- A5 – es werden Einzelseiten A5 erstellt zur individuellen Verwendung.
Ablage „Meine Ausgaben“ und „Neue Ausgabe erstellen“
Im rechten Fenster finden Sie Die Steuerung der Software mit den Menüpunkten Ausgabe, Artikel, Bilder und Einstellungen sowie im unteren Bereich „Neue Ausgabe erstellen“
Gespeicherte Ausgaben
Standard – hier werden Ihre Ausgaben gespeichert und stehen dort zur weiteren Bearbeitung zur Verfügung.
Tipp: durch anklicken des Werkzeug-Symbols können Sie den Namen der Kategorie anpassen
Vorlagen – beim ersten Login sehen sie hier auch diverse Vorlagen um gleiche einen Eindruck zu kriegen, was alles möglich ist.
Kinderpost – hier stellen wir Ihnen täglich eine fix und fertige Kinder-Morgenpost zur Verfügung
Gespeicherte Ausgaben werden als Icon der Titelseite mit dem jeweiligen Datum der Ausgabe dargestellt. Hat man an einem Tag mehrere Ausgaben erstellt, erscheint nach dem Datum eine fortlaufende Zahl.
Gespeicherte Ausgabe laden
Klicken Sie auf das Icon der gespeicherten Ausgabe und wählen Sie „Hauptausgabe laden“ – die gespeicherte Ausgabe wird geladen und kann von weiter bearbeitet werden.

Lorem ipsum dolor sit amet, consectetur adipiscing elit. Ut elit tellus, luctus nec ullamcorper mattis, pulvinar dapibus leo.
ipp: Wenn Sie auf das Icon klicken erschient auch „Neue Übersetzung erstellen“ – hier werden fremdsprachige Ausgaben Ihrer Morgenpost erstellt.
Mehr dazu im QuickGuide Ausgabe übersetzen
Ausgaben löschen
Mit dem „-„ Symbol im Icon können Sie eine gespeicherte Ausgabe löschen.
Ausgaben archivieren
Es empfiehlt sich, die fertigen PDF’s Ihrer Ausgaben lokal auf Ihrem Rechner zu speichern, wenn sie später auf diese Ausgaben zurückgreifen möchten!
Neue Ausgaben-Kategorie erstellen
Klicken Sie auf das „+“-Symbol neben „Meine Ausgaben“ und geben Sie einen Kategorie-Namen ein. Die Kategorie erscheint unter „Standard“ -> Mehr dazu im „Quickguide – Mehrere Layouts verwenden – z.B. Wochenprogramm“
Neue Ausgabe erstellen
Klicken Sie auf das gewünschte Datum im Kalender, um eine Ausgabe für diesen Tag zu erstellen. Es wird ein NEUES Layout mit dem jeweiligen Tagesdatum geladen.
Um eine gespeicherte Ausgabe zu laden klicken Sie auf das jeweilige Icon in „Meine Ausgaben“ und wählen „Ausgabe laden“
Ablage „Artikel“
Eigene Artikel
In diesem Ordner werden alle Artikel, die Sie erstellt haben automatisch gespeichert.
Der Ordner ist in Unterkategorien aufgeteilt, die Sie durch klicken auf das „+“ Symbol neben „Meine Artikel“ selbst erstellen können.
Zeitungsskopf einfügen
Hier erstellen Sie einen neuen Zeitungskopf für die Titelseite und es werden Ihre Titelbilder zur weiteren Verwendung gespeichert.
Tipp: Es stehen Ihnen auch eine Auswahl an vorgefertigten Titelbildern zur Verfügung.
Standard
Hier werden alle Artikel gespeichert, die Sie nicht anderweitig kategorisieren.
Mehr zum Thema Kategorisierung lesen Sie hier.
Bei einem neuen, freigeschaltenen Account sehen Sie weitere unterschiedliche Ordner
Wir erstellen für Sie regelmäßig verschiedenen vorgefertigte Inhalte gratis zur Verfügung, wie z.B. Bauernregeln, Tagessprüche, Horoskope etc. – das meiste davon sogar in mehreren Sprachen!
Klicken Sie einfach auf einen der Ordner, um den Inhalt zu sehen verwenden.

Die Artikel werden als Icons dargestellt, das blaue Feld unterhalb des Icons zeigt die Größe des Artikels an (Anzahl der benötigten Zellen im Layout)
Durch klicken auf das Icon öffnet sich ein Vorschaufenster, in dem Sie den Inhalt des Artikels sehen können sowie das Erstellungsdatum und die Größe des Artikels (grauer Balken unten)
Um einen Artikel im Layout zu verwenden, klicken Sie den Artikel an und ziehen diesen mit gedrückter Maustaste an die gewünschte Stelle im Layout.
Sobald Sie den Artikel in das Layout-Feld ziehen, wird dieser als graues Feld in der Originalgröße des Artikels dargestellt, was Ihnen das platzieren des Artikels erleichtert.
Nun können Sie den Artikel im Layout durch klicken von „Editieren“ weiter bearbeiten.
Artikel löschen
Mit dem Minus-Symbol im Artikel-Icon kann der Artikel aus der Datenbank gelöscht werden. ACHTUNG: Das Löschen eines Artikels ist unwiderruflich!
TIPP: Ist ein Artikel in einer gespeicherten Ausgabe in Verwendung, kann der Artikel nicht gelöscht werden und wird anstelle des Minus-Symbols ein Kreis-Symbol angezeigt!
Wie Sie Artikel erstellen erfahren Sie im QuickGuide „Eigenen Artikel erstellen“
Events und Infrastruktur
Diese zwei Ordner enthalten Informationen Ihres lokalen Tourismusverbandes und werden nur angezeigt, wenn Ihr TVB an unsere Software angeschlossen ist!
Veranstaltungen
Alle Meldungen zu lokalen Veranstaltungen, chronologisch sortiert und jeweils in drei Größen, als ein-, zwei- oder dreispaltiger Artikel, mit oder ohne Bild.
Die Artikel können wie eigene Artikel in das Layout gezogen werden und dort durch „editieren“ weiter bearbeitet werden. Bearbeitet Artikel werden in „Meine Artikel“ gespeichert und angezeigt.
Infrastruktur
Hier werden lokale Infrastrukturmeldungen angezeigt. Die Bearbeitung erfolgt gleich wie „Veranstaltungen“
News und Impressum
Diese Ordner enthalten, je nach Sprachversion, tagesaktuelle Nachrichten unterschiedlicher Themenbereiche. Der Newscontent wird von renommierten Presseagenturen wie der APA und der dpa geliefert und steht Ihnen mit allen Verwendungsrechten zur Verfügung.
Die Artikel werden als ein-, zwei- oder dreispaltige Version angeboten, die Zahlen in den blauen Feldern unter dem Icon zeigen Ihnen, wieviel Zellen der Artikel im Layout benötigt.
Vorschau
Durch anklicken des Artikels öffnet sich ein Vorschaufenster, in dem Sie den Inhalt des Artikels sehen können. Im grauen Balken unter dem Vorschaubild sehen Sie auch das Veröffentlichungsdatum des Artikels.
News-Artikel werden wie eigene Artikel einfach in das Layout gezogen, können aber aus urheberrechtlichen Gründen nicht weiter bearbeitet werden.
Wichtig – es ist aus rechtlichen Gründen notwendig, das Impressum im Layout darzustellen, sobald Sie einen Artikel der Presseagenturen verwenden. Ansonsten kann das PDF nicht erstellt werden!
Spiele
In diesem Bereich stehen Ihnen Sudokos in verschiedenen Schwierigkeitsgraden zur Verfügung. Einfach das gewünschte Sudoko ins Layout ziehen.
TIPP: Möchten Sie jeden Tag ein Sudoko an gleicher Stelle, können Sie dem Sudoko eine tägliche Artikelwiederholung geben, Es wird dann automatisch jeden tag ein neues Sudoko im Layout eingefügt.
Wetter
Es stehen vier verschiedene Wetter-Artikel zur Verfügung
Das aktuelle Wetter – Vorhersage für Ihren Ort
Das aktuelle Bergwetter – Vorhersage inklusive 0°-Grenze
5 Tages Vorschau ab morgen – beginnt mit dem nächsten Tag basierend auf dem Ausgabendatum
5 Tages Vorschau ab heute – beginnt mit dem gleichen Tag basierend auf dem Ausgabendatum
Den gewünschten Wetterartikel einfach in das Layout ziehen und am besten mit einer täglichen Artikelwiederholung versehen. Somit wird das Wetter jeden Tag automatisch an der richtigen Stelle im Layout angezeigt.
Wir erhalten viermal täglich die aktuellen Wetterdaten von unserem Wetterprovider Q-Met. Die Daten werden automatisch im Layout aktualisiert.
Ablage „Bilder“
Eigene Bilder
Alle Bilder, die über einen Artikel oder direkt in der Bilder-Ablage hochgeladen werden, sind automatisch in dem Ordner „Standard“ gespeichert.
Sie können beliebig viele eigene Bilder-Kategorien anlegen, indem sie rechts neben „Meine Bilder“ auf das + Symbol klicken.
Über das Werkzeug-Symbol können Sie den Ordner „Standard“ und Ihre eigenen Ordner umbenennen und auf Ihre Bedürfnisse anpassen.
In den Ordnern mit dem Sharing-Symbol stellen wir Ihnen unterschiedliche Bilder in verschiedenen Kategorien zur Verfügung. Diese werden laufend ergänzt.
Klicken Sie einfach auf einen Ordner, um den Inhalt zu verwenden.
Image-Uploade
Über das Image-Symbol ganz unten Können Sie auch mehrere Bilder gleichzeitig von Ihrem Rechner hochladen, um diese dann in Ihren Artikeln zu verwenden.
TIPP: Bilder, die Sie hochladen, werden immer in dem Ordner gespeichert, der gerade aktiv ist.

Bilder verwenden
Bilder benötigen immer den „Rahmen“ eines Artikels, um im Layout verwendet zu werden.
Definieren Sie zuerst im Layout die gewünschte Größe durch verbinden der Rasterfelder und ziehen dann das Bild in das Feld. Der entstandene Artikel wird dabei automatisch erstellt und in „Meine Artikel“ gespeichert.
Durch „editieren“ des Artikels können Sie nun Überschrift und/oder Text ergänzen und das Bild weiter bearbeiten, genau so wie Sie es aus

